(2023.4月追記)
GooglePhotoが有料&容量制限ありになったため、現在はFlickrアプリを使っています。
旅行の写真をバックアップしたり、共有したり、整理したりするとき、色々試していたのですが、結局GooglePhotoが一番便利だな、という結論に落ち着きましたので、ごく普通の手順ですがまとめてみたいと思います。
- やることは、GooglePhotoアプリをスマホに入れる、それだけ
- WiFi環境下で写真も動画も勝手にバックアップするGooglePhotoの設定方法
- スマホだけでなく、カメラで撮った写真や動画を転送しても、勝手にバックアップしてくれる
- 「空き容量を増やす」でバックアップ完了した写真を一括削除できる
- 動画も大丈夫、thetaの画像はなんとグリグリ動かせる
- Googleアカウント持ってる人とでも、持ってない人とでも、共有可能
- そのほかの写真バックアップ&共有方法
やることは、GooglePhotoアプリをスマホに入れる、それだけ
iPhoneでもAndroidでも、「GooglePhoto」のアプリをダウンロードする、やることはそれだけです。
あ、Googleのアカウントをまだ持ってないよ、という方は、アカウントを作ってください。Googleフォトのログイン画面で、「アカウント作成」すれば大丈夫です。
あとは、以下の設定だけ確認すれば、WiFiにつながっている環境下で、撮影した写真を勝手にどんどんクラウド環境にバックアップしていってくれます。
WiFi環境下で写真も動画も勝手にバックアップするGooglePhotoの設定方法
まずは、GooglePhotoアプリの「バックアップと同期」の設定を確認します。
- バックアップと同期を「オン」
- アップロードサイズ「高画質(無料、容量無制限)」
- モバイルデータを使用「しない」 ※ギガの心配がない人はオンでも大丈夫です
になっていれば、大丈夫。
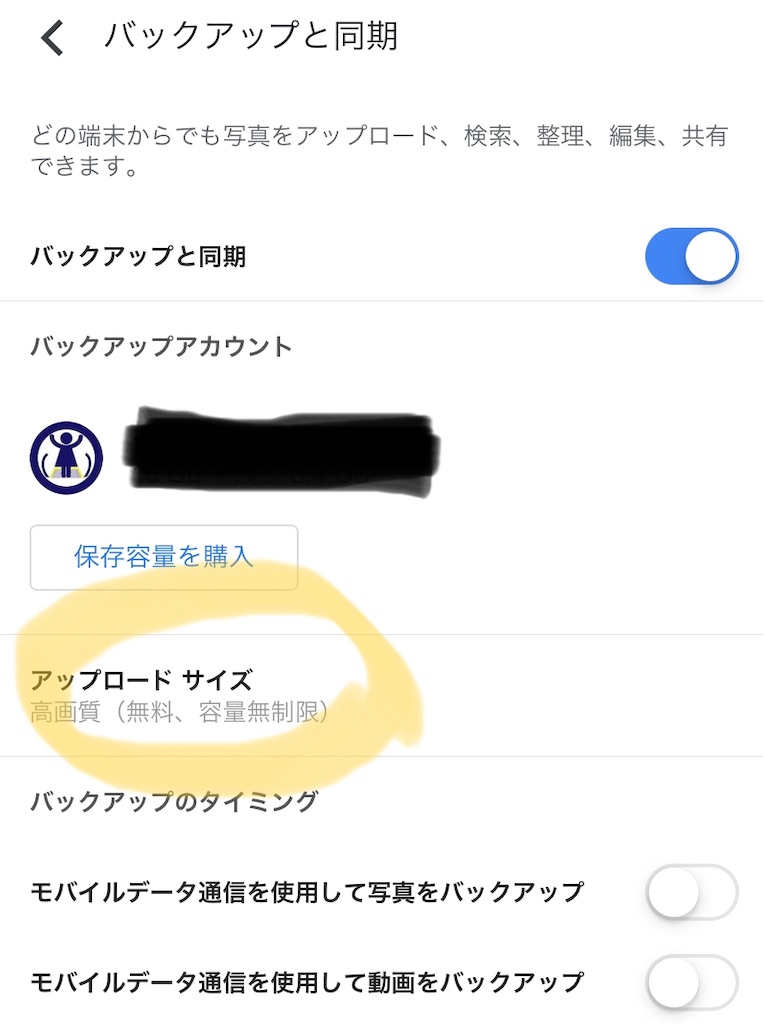
「バックアップと同期」をオンにしておけば、WiFiにつながった瞬間に勝手にアップロード開始してくれる
「バックアップと同期」をオンにしておきさえすれば、Google Photoアプリが勝手に写真をクラウド環境にアップロードしてくれます。
Google Photo アプリと、Amazon Photosアプリの両方を使って試していたんですが、タイムラグの有無という点で完全にGoogleに軍配が上がりました。
Amazon Photosアプリの場合、バックアップ開始にタイムラグが発生してることが多くて、場合によっては手動でバックアップを開始しないといけなかったんですが(何か設定があるのかもしれませんが)、Google Photo アプリの場合、ほとんどなんにも考えていなくても、WiFiにつながっていればつながった瞬間に勝手にアップロードを開始して、勝手に終わってます。全く意識していなくても、数十秒後には、ほしい画像がクラウドに上がっているという感じです。
ブログを書くときにちょっとブツ撮りを、なんていう時も、スマホで撮って、撮ったそばからGoogle Photoを見れば、だいたいすぐに上がっているので、はちゃめちゃに便利です。
アップロードサイズ「高画質(無料、容量無制限)」を選択すると、ほんとに容量無制限
そしてこれが肝なのですが、写真は勝手に圧縮されてアップロードされます。
そして、圧縮されてアップロードした分は、Google Driveの容量にカウントされないのです。なので、容量無制限。動画でも同じです。
最初は、「元データが保存できないのなら使う意味ないなー」とか思ってたんですが、思い出をただ保存したい、という目的なら、ほとんど気にしなくていいレベルの圧縮です。
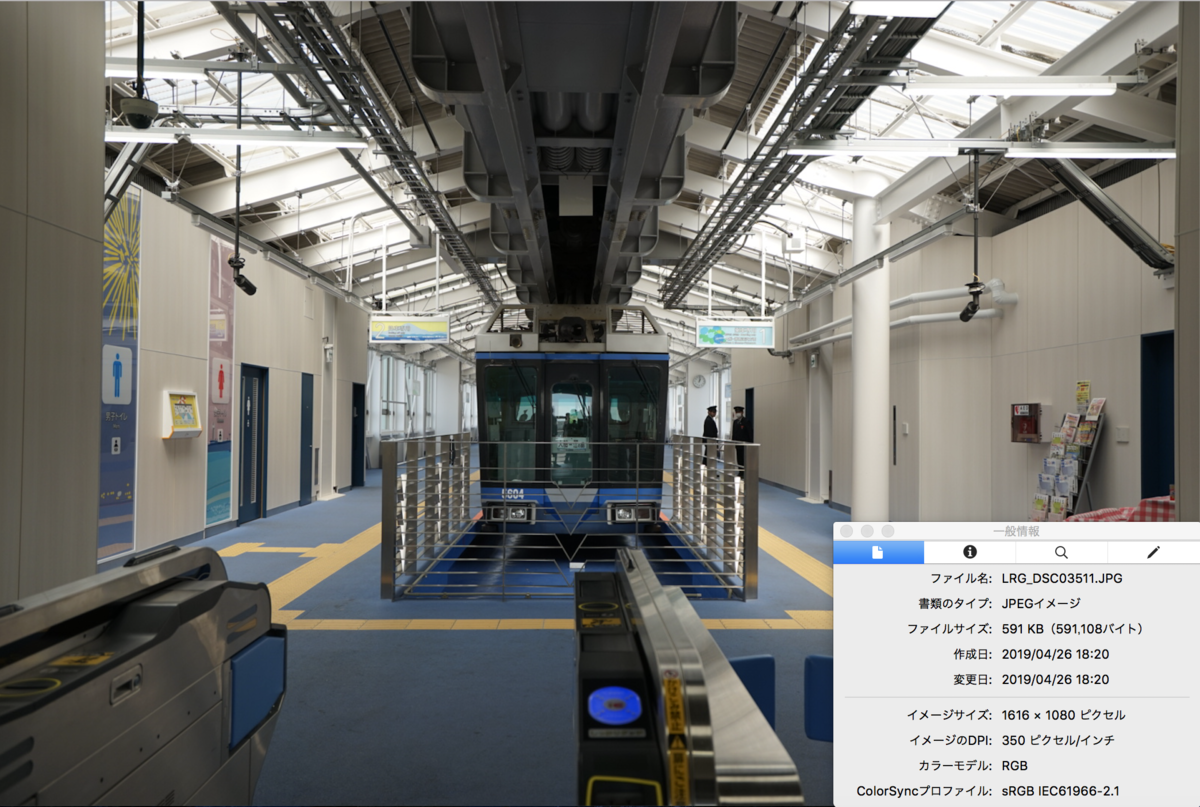
スマホだけでなく、カメラで撮った写真や動画を転送しても、勝手にバックアップしてくれる
旅先での万一のバックアップ目的で、私はデジタルカメラ(α7)で撮った写真も、1日ごとに一度カメラからスマホに全て転送しています。
そうすると、勝手にGooglePhotoがバックアップしてくれます。
thetaで撮った写真や、brinnoで撮った動画も同様です。
スマホのライブラリに保存しさえすれば、勝手にバックアップしてくれます。

「空き容量を増やす」でバックアップ完了した写真を一括削除できる
これも、iPhoneだと地味に便利な機能なのですが、「端末の空き容量の管理」から、バックアップ完了した写真を端末から一括で削除できます。 「空き容量を増やす」をクリック
「空き容量を増やす」をクリック 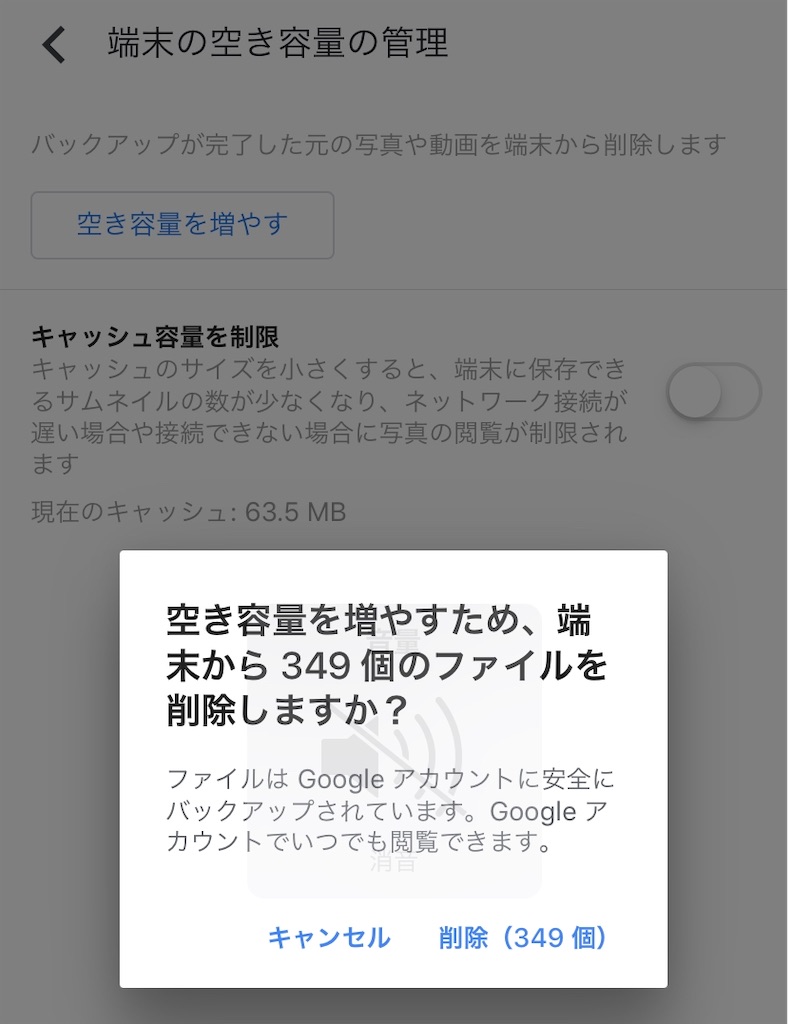 バックアップされたファイルを「ゴミ箱」に移動してくれます。あとは、ゴミ箱を空にするだけ。
バックアップされたファイルを「ゴミ箱」に移動してくれます。あとは、ゴミ箱を空にするだけ。動画も大丈夫、thetaの画像はなんとグリグリ動かせる
動画や、360度カメラのthetaで撮った画像も、問題なくアップできます。
動画も360度画像も、クリックすると別アプリが立ち上がるとかではなく、GooglePhoto内で再生できます。thetaの360度画像って、撮ったはいいものの共有がめちゃくちゃ面倒だと思ってたので、これはすごく良かったです。

thetaで撮った写真にはこんなマークがついていて

クリックすると、GooglePhoto内でぐりぐり動かせます。便利。
Googleアカウント持ってる人とでも、持ってない人とでも、共有可能
共有したい写真は、「アルバム」を作ってそこに入れれば、そのリンクを共有することで、Googleアカウントを持ってる人とでも、持ってない人とでも共有が可能です。
Googleアカウント持ってる人なら、みんなでアルバムに写真を追加することもできます。
今回、久々に家族旅行に行ったので、この機能を使って毎日、その日の写真を家族にシェアしてたのですが、リアルタイムでシェアできるので楽しかったです。
そのほかの写真バックアップ&共有方法
印刷レベルの画質を求める場合は、本当に容量無制限のFlickr Proを併用
エスカレーターの同人誌を作るなど、印刷レベルのデータが必要な場合には、勝手に圧縮されたデータだと厳しいので、別でバックアップを取ることになります。
バックアップの取り方、色々あると思うのですが、私はお金さえ払えば容量無制限のFlickr Proに全データをあげています。
Flickrの場合は、はてなブログと連動しているので、そのまま写真をブログに貼り付けることなどもできます。
ちなみに、GooglePhotoにも、元データサイズでガンガンアップロードするモードがあります。これはGoogleDriveの容量制限に引っかかり、GoogleDriveの容量制限は無料アカウントで15GBと、SDカード1枚分に満たないくらいなので、無料での実用は厳しいでしょう。有料アカウントでは、ハードドライブ1台分の2TBで月額1,300円なので、それを使うという手はあるかもしれませんが、Flickr Proの方が安いですので、お好みでどうぞという感じです。
写真の閲覧でいちいちギガを減らしたくない場合は、カメラのキタムラのPhotoZINEも便利です(家族にめっちゃ喜ばれます)
Google Photo でのアルバムの共有ですが、閲覧するとギガが減るという問題はあります(端末にダウンロードしてしまえば別ですが)。
諸事情でモバイルデータ通信しかできない家族のために、ギガを減らさずに写真を見てもらう方法として、私は「印刷」を選択しました。
PhotoZINEは、富士フイルムのサービスのようなのですが、カメラのキタムラのサイト経由で注文した場合、ネットで作って注文して即日(私の場合、3時間)、近隣の店舗で受け取ることができ、非常に便利でした(富士フイルムの同様のサイトからだと宅配で10日後、店頭で作った場合で即日となっています)。
PCからもスマホからも注文できます。
自由度や画質はそこそこ、という感じなのですが、めっちゃ家族に喜ばれるので、これはこれでオススメです。

